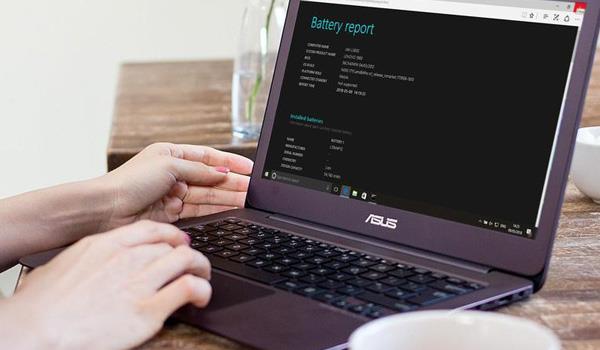
اتفاقات ناخوشایندی مانند تمام شدن یکباره شارژ لپ تاپ، کوتاه شدن زمان شارژ آن و … در وهله اول شما را درباره سلامت باتری لپ تاپ مشکوک میکند. اما از کجا بفهمیم باتری لپ تاپ خراب شده است یا نه؟ در این مقاله قصد داریم روشهای تست سلامت باتری لپ تاپ را با شما در میان بگذاریم، تا بتوانید به طور قطع مطمئن شوید آیا عمر باتری لپ تاپتان به پایان رسیده است یا خیر.
تست سلامت باتری لپ تاپ با نرمافزار
از کجا بفهمیم باتری لپ تاپ خراب شده است؟ برای اینکه بفهمیم باتری لپ تاپ به مشکل برخورده یا نه، میتوانیم از خود ویندوز کمک بگیریم:
تست باتری لپ تاپ در ویندوز 7
اگر سیستم عامل دستگاهتان ویندوز 7 است، برای بررسی سلامت باتری لپ تاپ ابتدا باید Command Prompt یا همان cmd را باز کنید. برای اینکار دکمههای Win + R را همزمان فشار دهید تا پنجره Run باز شود؛ سپس در کادر آن cmd را تایپ کنید و Enter را فشار دهید. همچنین، میتوانید دکمه Win را بزنید؛ در قسمت سرچ cmd را تایپ کنید و Enter را بزنید.
بعد از باز شدن Command Prompt، عبارت “powercfg -energy” را بنویسید و Enter را فشار دهید. آدرس یک فایل HTML به شما نمایش داده خواهد شد. به این آدرس بروید و فایل را باز کنید (فایل در مرورگر شما باز خواهد شد). این گزارش اطلاعات لازم برای بررسی سلامت باتری لپ تاپ شما را دارد. در ادامه بخشهای آن را توضیح دادهایم:
- Battery Report: در این بخش اطلاعات درباره لپ تاپ و تاریخ گزارشگیری از سلامت باتری لپ تاپ نوشته شده است.
- Installed Batteries: در این بخش اطلاعات خود باتری شامل نام آن، سازنده، شماره سریال، نوع باتری و ظرفیت اولیه (Design Capacity) نوشته شده است. با مقایسه ظرفیت اولیه و ظرفیت فعلی (Full Charge Capacity) میتوانید میزان سلامت باتری لپ تاپ را بررسی کنید. هرچه فاصله این دو عدد بیشتر باشد، مشکل باتری شما جدیتر است.
- Recent Usage: این بخش از گزارش تست سلامت باتری لپ تاپ زمان فعال بودن دستگاه، اتصال آن به برق و… را به شما میگوید.
- Battery Usage: این بخش مصرف باتری لپ تاپ را به صورت گراف نشان میدهد.
- Usage History: این قسمت به شما نشان میدهد که دستگاهتان تا به حال چقدر از برق شهری و چقدر از باتری استفاده کرده است.
- Battery Capacity History: این قسمت از تست باتری لپ تاپ اطلاعات بسیار جالبی دارد. این بخش در واقع به شما میگوید باتری لپ تاپتان به مرور چه میزان از ظرفیت خود را از دست داده است. با کمک این بخش هم میتوانید به راحتی متوجه شوید باتری لپ تاپ خراب شده است یا خیر.
- Battery Life Estimates: در این قسمت اطلاعات عمر باتری را میبینید. اعداد سمت چپ عمر باتری را در حالت واقعی، و اعداد سمت راست عمر اولیه باتری (حالت طراحیشده کارخانه) را نشان میدهد. با بررسی این بخش از گزارش تست سلامت باتری لپ تاپ خواهید دید که باتری نسبت به زمان تولید چقدر افت داشته است.
تست سلامت باتری لپ تاپ در ویندوز 8 و 10
بررسی سلامت باتری در ویندوز 10 یا 8 تفاوت خاصی با حالت قبل ندارد. تنها باید به جای عبارت قبلی، عبارت “powercfg /batteryreport” را تایپ کنید. بقیه مراحل و گزارش ذخیرهشده مانند قبل است.
توجه داشته باشید که نرمافزارهای سلامت باتری لپ تاپ مانند BatteryCare نیز همین اطلاعات را به شما نشان میدهند. البته امکانات دیگری مانند مدیریت مصرف و … را نیز در اختیار شما قرار میدهند.
تست باتری لپ تاپ با مولتی متر
علاوه بر روش ساده بالا برای تست سلامت باتری لپ تاپ، با مولتی متر هم میتوان سالم یا خراب بودن باتری دستگاه را بررسی کرد. اگر با کار با مولتی متر آشنا نیستید، با یک جستجوی کوتاه میتوانید آن را یاد بگیرید و سلامت باتری لپ تاپ را بررسی کنید.

 لپ تاپ بهار | قطعات لپ تاپ,گارانتی و پخش در لپ تاپ بهار
لپ تاپ بهار | قطعات لپ تاپ,گارانتی و پخش در لپ تاپ بهار









