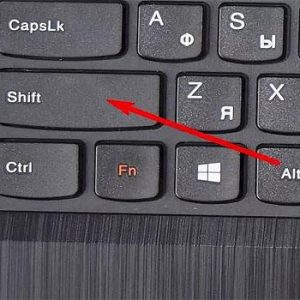در ابتدای مقاله باید به شما بگوییم که ساختار کیبورد لپ تاپ با صفحهکلید معمولی تفاوت دارد. یکی از تفاوتهای بارز آن این است که، کیبورد معمولی بهراحتی قابل جداسازی از کامپیوتر است؛ اما جداسازی کیبورد لپ تاپ، ممکن است باعث آسیب دیدن برخی از کلیدهای آن بشود. ازاینرو عیبیابی و تعمیر کیبورد لپ تاپ، سختتر از کامپیوتر است.
مشکلات زیادی از جمله مشکلات سختافزاری و نرمافزاری ممکن است مانع از عملکرد صحیح کیبورد لپ تاپ باشد. در این مقاله سعی کردهایم به بیشتر مشکلات رایج و روشهای حل آن در کیبورد بپردازیم.
مشکلات رایج کیبورد لپ تاپ
- کم بودن شارژ باتری لپ تاپ
- کار نکردن درایورهای صفحه کلید
- شل شدن اتصال فیزیکی داخلی
- آسیب دیدگی فیزیکی صفحه کلید
- تنظیمات نادرست Power settings
- اختلال در عملکرد صفحهکلید بهدلیل بهروزرسانی ویندوز
- ریختن مایعات و جمع شدن گردوغبار در کلیدهای صفحهکلید
بیشتر بخوانید: رفع مشکل حروف در کیبورد
کیبورد لپ تاپ کار نمیکند!
تعمیرکار راهحل آخر کار شما است!
خوب اولین مشکل رایج، کار نکردن کیبورد است! درصورت وجود آسیب دیدن کیبورد و یا مشکلات سختافزاری، به ناچار باید لپتاپ را باز کنید؛ البته توصیه میکنیم که خودتان چنین کاری را انجام ندهید و این کار را به متخصصین ما در مجموعه لپ تاپ بهار واگذار کنید. درواقع ما کاری به مشکلات سختافزاری که ممکن است علت کار نکردن کیبورد باشد، نداریم؛ هدف ما در این مقاله این است که پیش از مراجعه به تعمیرکار، خودتان مشکل را بررسی و حل کنید؛ بنابراین در ابتدای کار، از لحاظ نرمافزاری از مواردی نظیر سالم بودن سیستمعامل و درایورها مطمئن شوید.
1): سیستم خود را ری استارت کنید.
شاید مسخره به نظر بیاید! اما گاهی اوقات یک ری استارت ساده میتواند مشکل کار نکردن کیبورد لپ تاپ شما را حل کند!
2): درایور کیبورد خود را دوباره نصب و یا بهروزرسانی کنید.
گاهی خراب شدن درایور صفحهکلید مانع از عملکرد درست آن میشود! در این شرایط میتوانید درایور کیبورد خود را نصب و یا حذف کنید. برای نصب و یا حذف درایور کیبورد لپ تاپ مراحل زیر را دنبال کنید:
- در Setting سیستم، به قسمت Device Manager مراجعه کنید.
- بر روی گزینه Keyboards کلیک کنید تا گسترش یابد(به دنبال نماد صفحهکلید بگردید).
- در دسته صفحهکلیدها، روی کیبورد سیستم خود، راست کلیک کنید.
- گر درایور کیبورد شما موجود نباشد(روی نام آن ، علامت سؤال میبینید.)، در این صورت، روی آن کلیک راست کرده و گزینهی Update Driver Software را انتخاب کنید.
- گر درایور کیبورد شما موجود نباشد (روی نام کیبورد، علامت سؤال مشاهده میشود)، روی آن کلیک راست کرده و گزینهی Update Driver Software را انتخاب کنید تا درایور، مجدداً نصب شود.
- سیستم را Restart کنید تا تغییرات بهطور کامل اعمال شود.
اگر درایور وجود داشته باشد اما بهدرستی کار نکند، باید درایور را حذف و سپس دوباره نصب کنید. برای انجام این کار طبق رویه زیر عمل کنید؛
- در Setting سیستم، به قسمت Device Manager مراجعه کنید.
- بر روی گزینه Keyboards کلیک کنید تا گسترش یابد(به دنبال نماد صفحه کلید بگردید).
- از دستگاههای لیست شده در دسته صفحه کلیدها، روی کیبورد خود، راست کلیک کنید و Uninstall Device را انتخاب کنید؛ با این کار درایور مربوط به آن دستگاه حذف نصب خواهد شد.
- پس از آن، سیستم را Restart کنید. هنگام راه اندازی مجدد، یک درایور جدید روی رایانه شما نصب میشود.
3): تنظیمات کیبورد لپ تاپ را بررسی کنید.
برای بررسی تنظیمات کیبورد خود به مسیر زیر بروید:
- ابتدا گزینه Ease of Access Center را از قسمت Control panel انتخاب نمایید.
- سپس روی Keyboard کلیک کنید.
- از قسمت Use Filter Keys، کلیدهای فیلتر را خاموش کنید.
- گزینهی Make it easier to type را انتخاب کنید.
اگر از ویندوز 10 استفاده می کنید، مسیر زیر را بروید:
- ابتدا Setting app را باز کنید.
- Ease of Access و سپس Keyboard را انتخاب کنید.
- از قسمت Use Filter Keys، کلیدهای فیلتر را خاموش کنید.
- گزینهی Make it easier to type را انتخاب کنید.
پس از انجام این تنظیمات، بررسی کنید که آیا صفحه کلید کار میکند یا خیر.
برای خرید کیبورد لپ تاپ لنوو کلیک کنید.
4): تیک A Power Saving Option را بردارید
گاهی اوقات، علت کار نکردن صفحهکلید خارجی، که از طریق درگاه USB به لپتاپ شما متصل است، تنظیمات نادرست مدیریت انرژی ویندوز(Power settings) است؛ ممکن است، تنظیمات مدیریت انرژی ویندوز، پورت USB را غیرفعال نماید و در نهایت منجربه قطع شدن موقت صفحهکلید از لپ تاپ شود. برای جلوگیری از بروز این مشکل موارد زیر را انجام دهید:
- در منوی Setting، گزینه Device Manager را جستوجو کنید.
- در پنجره باز شده، بر روی گزینهی Universal Serial Bus Controllers کلیک کنید تا گسترش یابد.
- روی پورت USB که صفحهکلید خارجی شما به آن متصل است، دوبار کلیک نمایید.
- در تب Power Management، علامت Allow the computer to off this device to save power را بردارید.
- سیستم را مجدداً راهاندازی کنید.
با انجام این تنظیمات، کامپیوتر تحت هیچ شرایطی، برق پورت USB را قطع نخواهد کرد.
5): از عیبیاب صفحهکلید ویندوز استفاده کنید
یکی از قابلیتهای ویندوز برای حل مشکلات رایج کامپیوتر، برنامهای تحت عنوان Troubleshooter میباشد. با اجرای این برنامه، ویندوز بهصورت خودکار، سیستم شما را اسکن و پس از شناسایی مشکل، راهکارهایی جهت حل آن به شما پیشنهاد خواهد شد. برای اجرای این برنامه به شکل زیر عمل کنید:
- در قسمت تنظیمات لپ تاپ، Update & Security را انتخاب کنید.
- در قسمت سمت چپ صفحه بر روی گزینهی Troubleshoot کلیک کنید.
- از میان گزینهها، Keyboard را انتخاب کنید؛ اگر گزینهها قابل مشاهده نبود، بر روی Additional Troubleshooters کلیلک کنید تا نمایان شوند.
- سپس Run the troubleshooter را انتخاب کنید.
- چند دقیقه صبر کنید تا عیبیاب اجرا شود و دوباره از صفحه کلید خود استفاده کنید.
6): صفحهکلید لپ تاپ را تمیز کنید!
برخی مواقع کار نکردن کیبورد، بهدلیل وجود گردوغبار و سایر آلودگیها در کیبورد است. به همین دلیل باید بهطور منظم کلیدها را تمیز کنید و یا برای جلوگیری از ورود هرگونه آلودگی به صفحهکلید، از پوشش صفحهکلید استفاده کنید.
خوردن چای و نوشیدنی کنار لپ تاپ، قطعاً برای هر کسی لذتبخش است! اما توجه کنید که یک اشتباه کوچک میتواند برای شما هزینه بر باشد! ریختن مایعاتی نظیر آب، چای، قهوه و حتی شیر، بر اثر یک اشتباه ساده، میتواند عملکرد صحیح کلیدهای کیبورد شما را تحتتأثیر قرار دهد. بهتر است در این مواقع خونسردی خود را حفظ کنید و بدون استرس، مشکل پیشآمده را رفع کنید:
- بلافاصله سیستم خود را خاموش کنید.
- برق و باتری لپ تاپ را جدا کنید.
- بدون آنکه به صفحه کلید فشاری وارد کنید، با یک پنبه آب روی کیبورد را جمع کنید.
- بعد از آن منتظر باشید تا کیبورد و لپ تاپ شما کامل خشک شود.
7): ویندوز را بهروزرسانی کنید
اگر با راهکارهای فوق، مشکل حل نشد؛ بهتر است سراغ ویندوز بروید. در بسیاری از موارد، قدیمی بودن نسخه ویندوز سیستم، مشکلاتی در تنظیمات نرمافزاری و سختافزاری، نظیر کار نکردن صفحهکلید را به دنبال خواهد داشت.
برای بهروزرسانی ویندوز، وارد قسمت Setting شوید؛ در این قسمت Update & Security را انتخاب کنید. در صفحهای که ظاهر میشود، روی گزینهی Windows Update کلیک کنید. پس از اتمام کار، کامپیوتر را restart کنید؛ در آخر، مطمعن شوید که مشکل کیبورد برطرف شده است.
کیبوردم حروف را جابجا تایپ میکند
ممکن است شما هم به مشکل آزاردهندهی جابجا تایپ شدن حروف کیبورد برخورده باشید! حتماً اولین چیزی که به ذهنتان رسیده این است که کیبورد لپتاپ ویروسی شده!!!
نگران نباشید!!!
سیستم شما ویروسی نشده و مشکل بهراحتی قابلحل است. این مشکل در لپ تاپهای مختلف متفاوت است! مثلاً اگر در کیبورد لپ تاپ ایسوس، کلید Fn + Insert را فشار دهید، این ویژگی غیرفعال میشود یا مثلاً در کیبورد لپ تاپ سامسونگ زدن کلید Fn + F11 کلید NumLK این ویژگی را فعال و غیرفعال میکند. یا در برخی کیبورد لپتاپ سونی کلید NumLK این ویژگی را فعال و غیرفعال میکند. بهطورکلی، راهکارهای حل این مشکل عبارتند از:
- از خاموش بودن کلید Num Lock مطمعن باشید
- تنظیمات زبان سیستم را بررسی کنید!
- حذف درایورهای صفحهکلید
- بررسی بدافزارها و ویروسها
- اجرای برنامه عیبیاب صفحهکلید (keyboard troubleshooter)
- بهروزرسانی ویندوز
تست موازی سلامت کیبورد و ویندوز
اگر با راهحلهای گفته شده، مشکل صفحهکلیدتان برطرف نگردیده است و قصد تعویض آن را دارید، بهتر است قبل از تعویض، این تست موازی را روی سیستم خود پیاده کنید.
برای انجام این تست، به موارد زیر نیاز دارید:
- 1. سیستم شماره A: کیبورد متصل به سیستم موسوم به A (این کیبورد همان کیبورد معیوب است)
- 2. سیستم شماره B: کیبورد متصل به سیستم موسوم به B (در این سیستم کیبورد سالم است)
اولین کاری که باید انجام داد: باید بدانیم که سیستم دچار مشکل سختافزاری است یا نرمافزاری؟
مشکل سختافزاری کیبورد، شامل مواردی نظیر شل شدن اتصال فیزیکی داخلی و یا آسیب دیدگی فیزیکی صفحه کلید است و مشکل نرمافزاری به درایورها و تنظیمات نرمافزاری سیستم؛ با این تست، بررسی موضوع راحتتر خواهد بود.
در ابتدا، کیبورد معیوب (کیبورد A) را به سیستم سالم (B) متصل کنید؛ اکنون متوجه خواهید شد که مشکل از کیبورد است یا سیستم!
در شرایط بعدی، با مشخص شدن نتیجه تست بالا، اکنون زمان تست کیبورد سالم بر روی سیستم A میباشد تا متوجه شوید که آیا اصلاً ویندوز سالم است یا نه؟
و اما نتیجهگیری:
- درصورتیکه کیبورد A در تست، مشکلدار است، بدین معناست که، مشکل از خود کیبورد است و باید مورد بررسی قرار بگیرد.
- اگر در تست، سیستم A مشکلدار باشد، اما کیبورد A سالم باشد، نشاندهندهی وجود مشکلات نرمافزاری و ویندوز، در سیستم میباشد؛
- درصورتیکه هر دو، سیستم A و کیبورد سالم باشند، ممکن است اختلال از رابط باشد.
سخن آخر
امیدواریم با راهکارهای ارائه شده، بتوانید مشکل کار نکردن کیبوردتان را رفع کنید؛ در غیر این صورت برای تعمیر یا خرید کیبورد، باید به مراجع معتبر و افراد دارای تخصص مراجعه کنید؛ جهت انجام خدمات و مشاوره مناسب، میتوانید از تکنسینهای مجرب ما در مرکز تعمیر لپتاپ بهار، کمک بگیرید.

 لپ تاپ بهار | قطعات لپ تاپ,گارانتی و پخش در لپ تاپ بهار
لپ تاپ بهار | قطعات لپ تاپ,گارانتی و پخش در لپ تاپ بهار